注 このブログには自動広告を含みます。
#広告 #広告ブログを開始する時に迷いますよね。多分、楽天ブログなどの無料サイトで開始をしてみたけれど、アフリエイトもしてみたい。となると無料ブログではほとんど無理です。いまはWordpressで開始することが標準です。
WordPressでブログを始めたいけれど、どこから始めましょうかしら


安価なロリポップがおすすめです。
この下にあるロリポップを選びましょう。広告

プランの選択からお試し申込みまで
ドメインずっと無料をサポートしているハイスピードプランがおすすめです。

利用したいプランの「10日間無料でお試し」を選択します。
ドメインの名前を考えないといけません。これから数年以上続けるかもしれないので、後悔のないように名前を決めましょう。
#広告ライトプランで申し込む方は、お名前.com であらかじめドメインを取得しておいてください。「名前.com」へ登録するならここをクリック ![]()
下のロリポップのドメインでいいでしょう。
決めたドメイン名と同じ名前を四角に入れます。パスワードやメールアドレスも同様です。

「ロリポップ!のドメイン(初期ドメイン)」に文字列を半角英数字で入力します。
ロリポップのドメインの文字列は自動で入力されていますが、変更可能です。
また「URLの末尾を変更する」を選択すると、他のロリポップドメインに変更することができます。
独自ドメインでサイト運用するなら、ロリポップのドメインは好きな文字列でいいでしょう。
ユーザーログイン時にもロリポップのドメインを使います。
次に、パスワード(8文字以上)やメールアドレスを入力します。
「任意でお申し込みと同時に、無料で「独自ドメイン」を取得できます。」も選べます。
利用規約とプライバシーポリシーを確認して、内容に問題がなければ「規約に同意して本人確認へ」を選択します。
確認が出来ますと、ホームページを作成出来ます。
ポイント
初期ドメインは、ブログのURLではないので、気にせずに好きな文字を入力してください。
作りたいドメインに関連するワードを使うと覚えやすいです。
ログインする時に使いますので、記録しておきましょう。
ポイント
任意の独自ドメイン
独自ドメインを取得にチェックを入れると、以下の画面が開きます。
注意:独自ドメインを取得すると、すぐに契約になるようなので、お試し期間はなくなります。


次に、SMS認証による本人確認をします。
電話番号を入力して「認証コードを送信する」を選択します。

電話にSMSが来ますので、4桁の認証こーどを入れます。

名前や住所など基本情報を入力します。

任意項目では、チェックしなくてもOKです。
契約の自動更新化や有料オプションは。後から変更できます。

入力できましたら、「お申込み内容確認」をクリックします。

すべて確認後、「無料お試し開始」をクリックします。
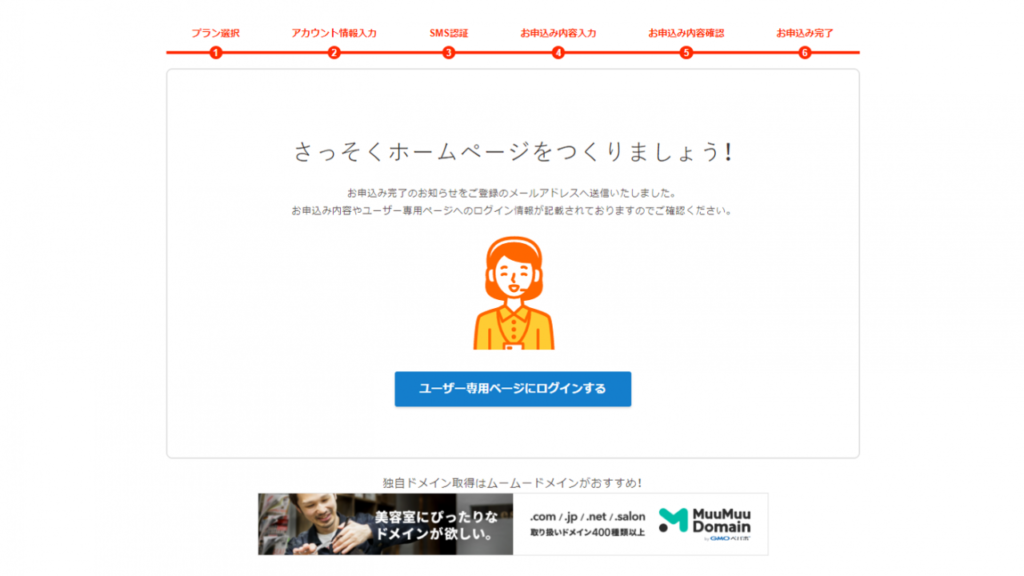
お試しの期間
10日間がお試しの期間ですが、その期間内に本契約を結ばないと自動的に終了となります。
お試し期間内に本契約
ロリポップのユーザー専用ページに入ります。

「ログイン」選択後「ユーザー専用ページ」を選択します。

ロリポップアカウントと初期ドメインをプルダウンで選択し、パスワード入力後「ログイン」クリック

画面左にあるメニュー「契約・お支払い」を選び「サーバー契約・お支払い」をクリック

「ご契約内容一覧」にある「お支払い」を選択します。

支払い方法、プラン、契約期間を選択して契約してください。
広告
独自ドメインを取得していない方はムームードメインで取得してください
独自ドメインの取得
ここで正式なドメインを決定します。
先ほど決めたドメインを入力します。公開フォルダはドメイン名を入れるとわかりやすいです。
後ほど、何種類もサブドメインを作成できるため、それを考えるとフォルダ名はドメインにするとわかり易いです。
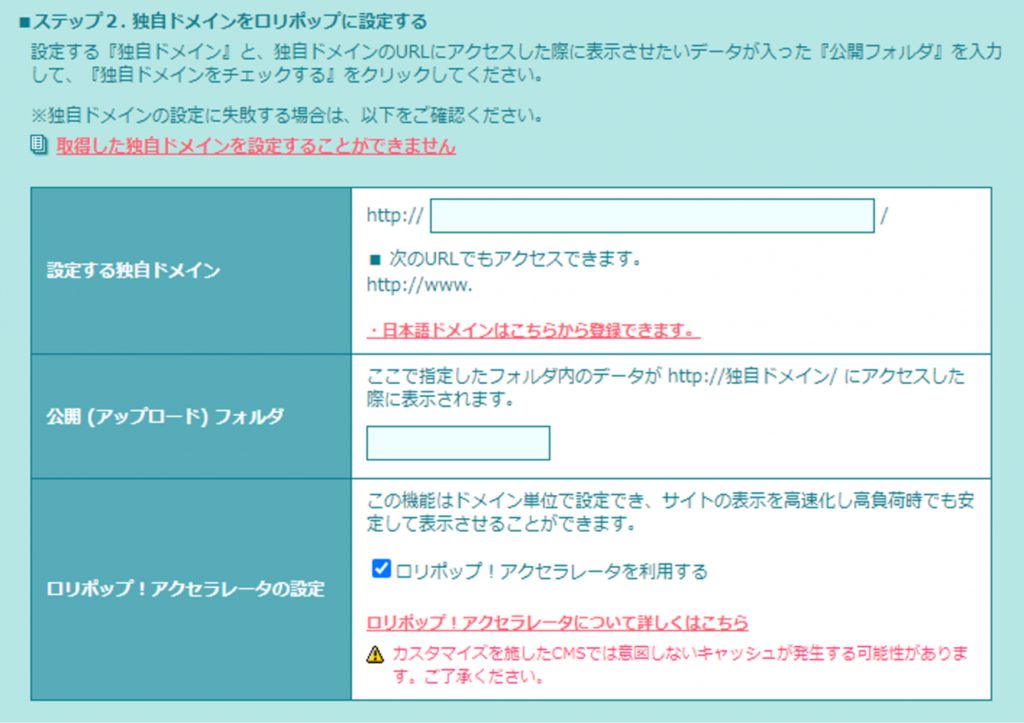
独自ドメインのネームサーバを登録する時はこちら。
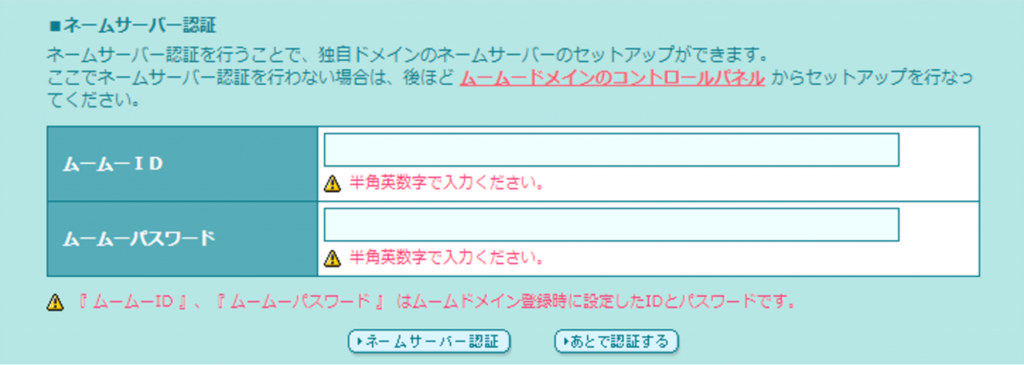
認証した結果です。
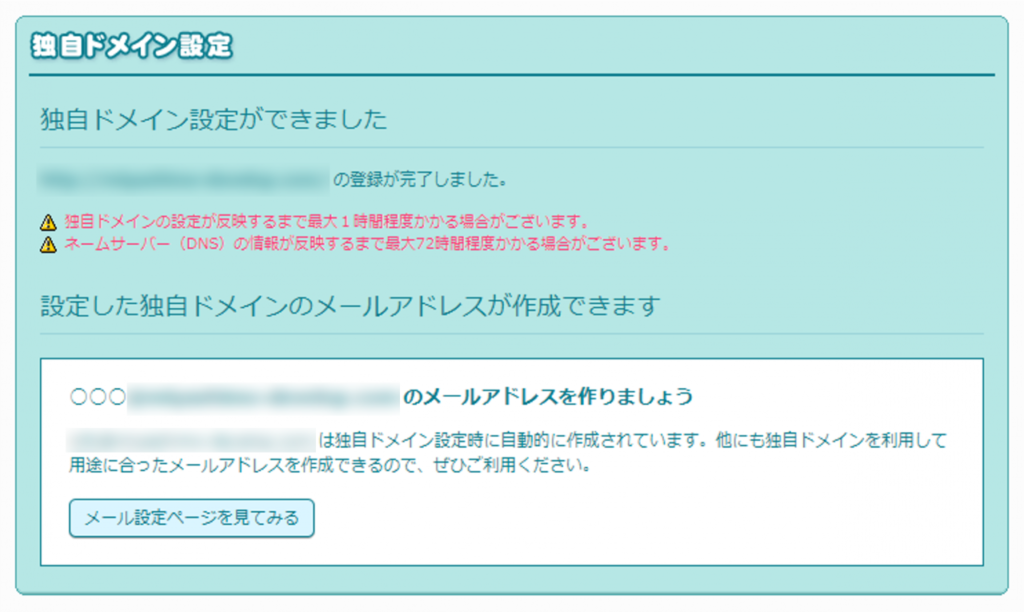
google adsenceを予定しているなら、無料SSLを設定しましょう。
SSLを設定していないとブラウザで警告表示となります。
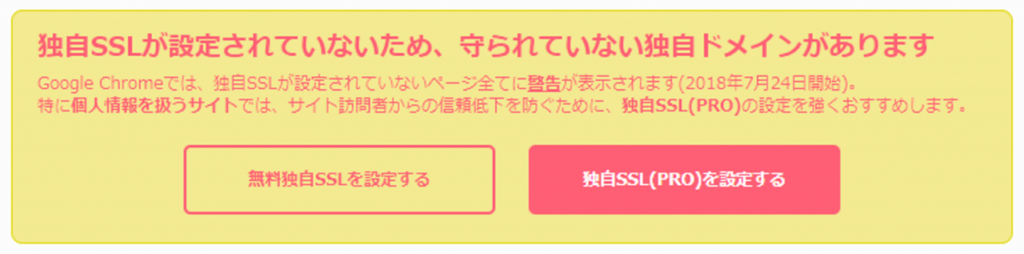
SSLを設定した結果です。
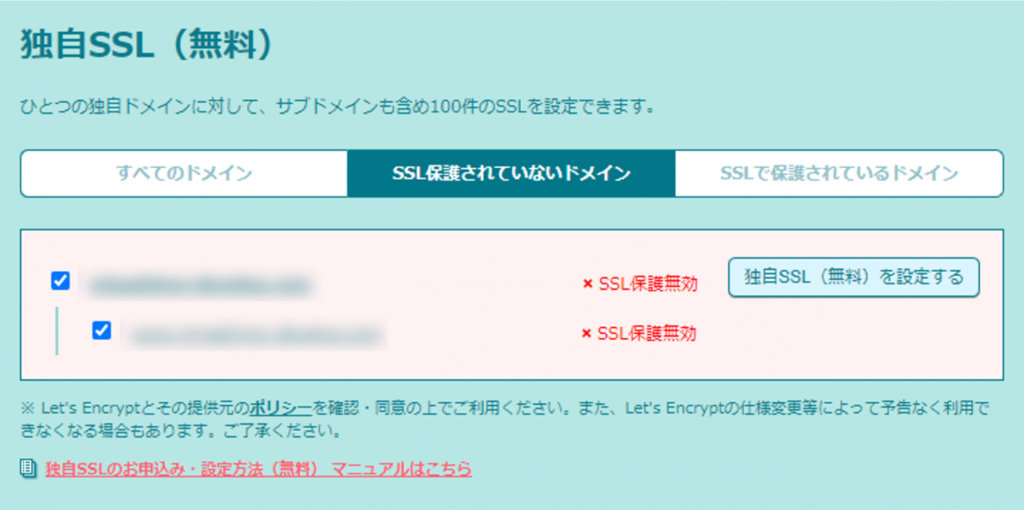
wordpressが起動できるようにします。
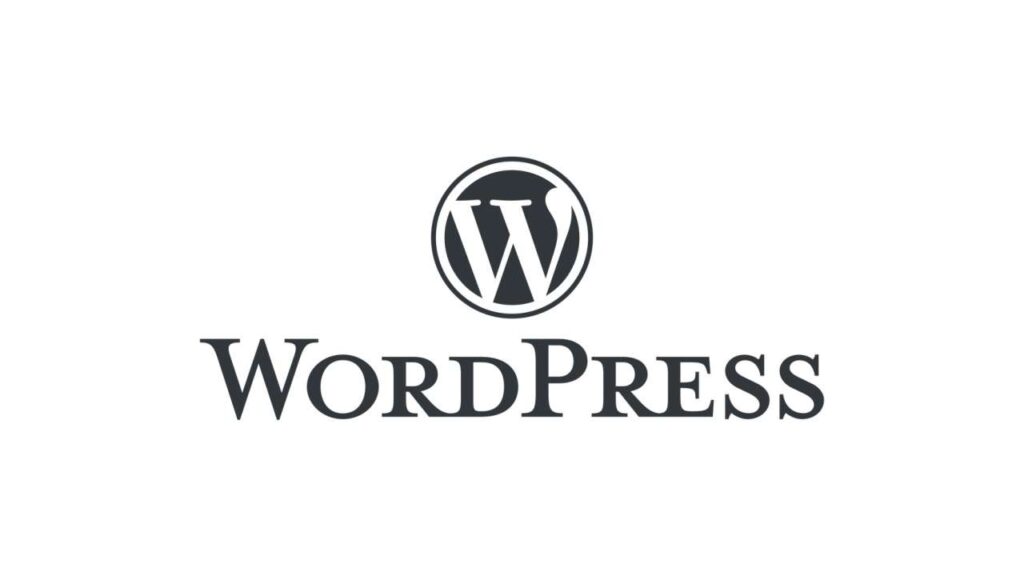
作成したドメイン名を元にURLを入力してください。
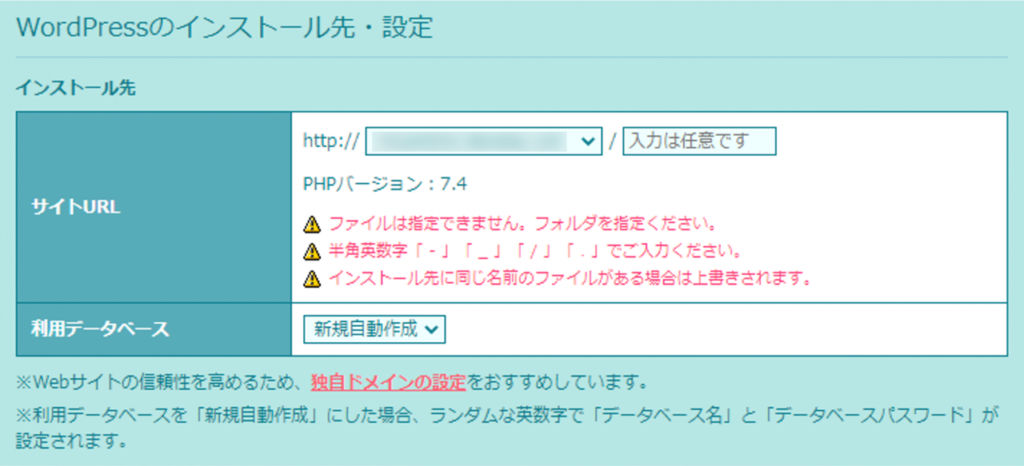
ユーザー名とパスワードを入力します。忘れないでください。
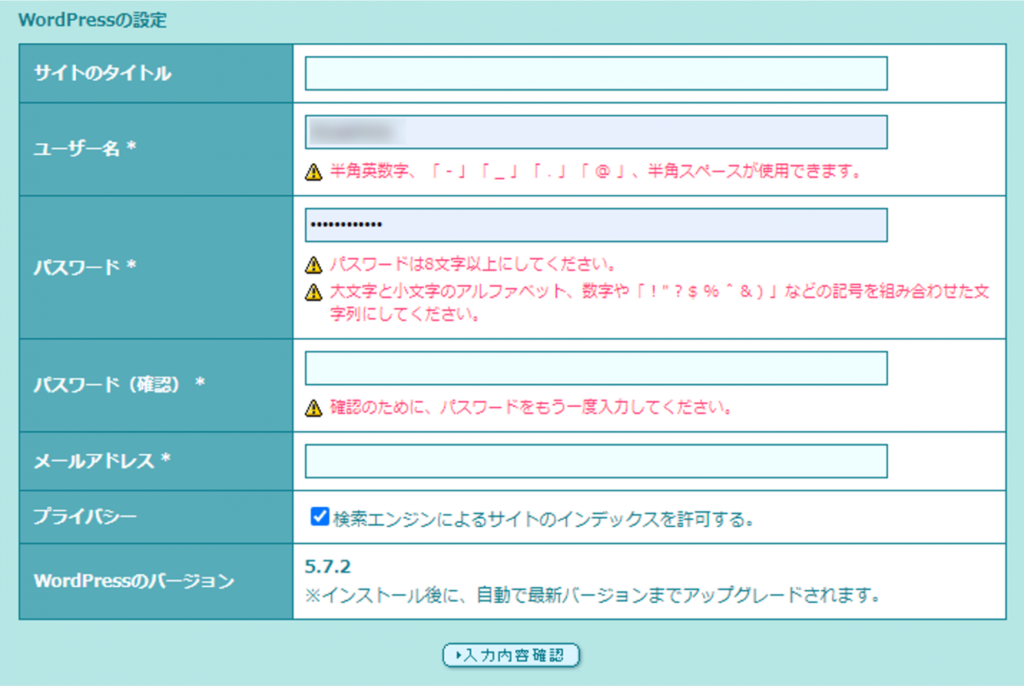
入力確認した結果を確認します。
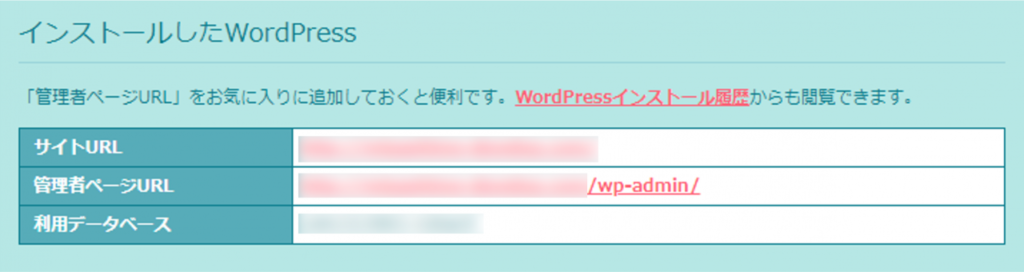
管理者ページURLを控えます。
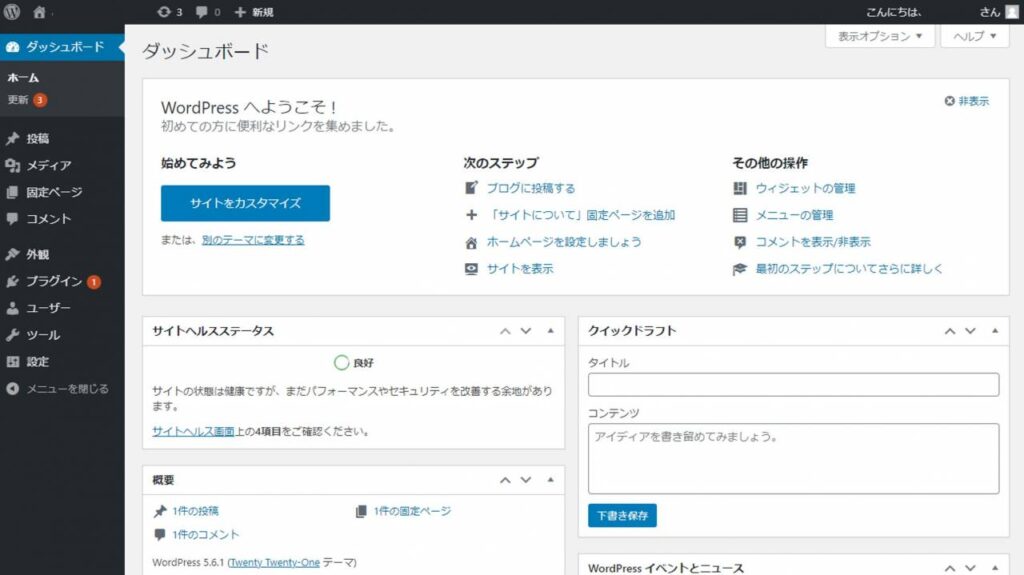
ダッシュボード画面です。
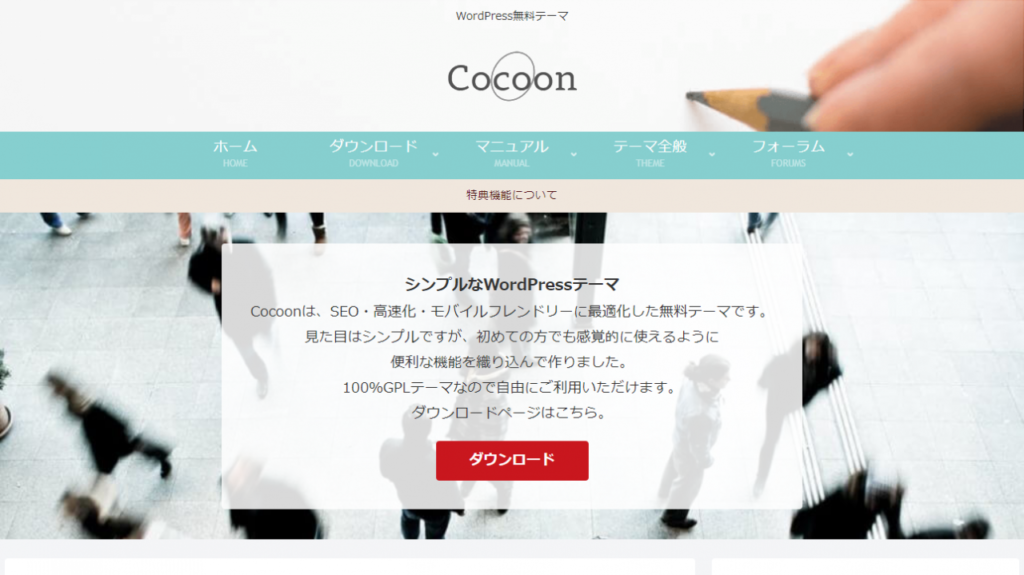
とりあえず無料のコクーンを選ぶのは正解です。
#広告 #広告

